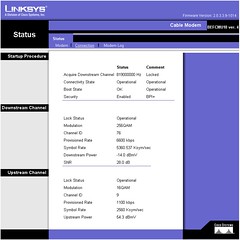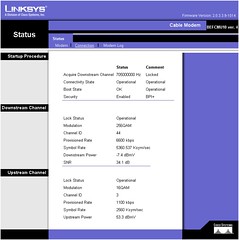2008年2月11日
ファッション・デザイナーのドメイン名
個人の名前をブランドにしてビジネスをしている方々が、 実際には どんなドメイン名を使ってサイトを運営しているのか、 についてチョット調査してみることにした。 そこで今回は、ファッション・デザイナーさんの場合。もちろん私は、このファッション・デザイナー業界については門外漢なのだが、 私でも知っている有名デザイナーさんが利用しているドメイン名を調査するために それぞれのデザイナーさんのメインのホームページのアドレスをリストしてみると、
- 森 英恵 ( http://www.hanae-mori.com/ )
- コシノヒロコ ( http://hirokokoshino.com/ )
- コシノジュンコ ( http://koshinojunko.com/ )
- コシノミチコ ( http://michikokoshino.co.jp/ )
- 三宅一生 ( http://www.isseymiyake.com/ )
- 山本寛斎 ( http://www.kansai-inc.co.jp/ )
また、コシノ三姉妹のドメイン名が「名・姓」もしくは「姓・名」が 連続しているのに対し、森 英恵 の場合、 「名・姓」の間にハイフンを入れて「 hanae-mori.com 」としている。
さらに、コシノジュンコ氏は、「http://koshinojunko.com/」とは別に 「 http://koshinojunko.net/ 」 というブログサイトも持っているようだ。
山本寛斎 氏は 「 http://www.kansai-inc.co.jp/ 」 と 事務所のドメイン名を採用している。 また、そのメインページからは、ニュースブログとして Yahoo の 「 http://blogs.yahoo.co.jp/kansai_office/ 」 へリンクが張られている。
【参考リンク】
- ウィキペディア「ファッションデザイナー」
- ウィキペディア「森英恵」
- ウィキペディア「コシノヒロコ」
- ウィキペディア「コシノジュンコ」
- ウィキペディア「コシノミチコ」
- ウィキペディア「小篠綾子」
- ウィキペディア「三宅一生」
- ウィキペディア「山本寛斎」
カテゴリー: DNS・URL・URI , Internet 22:37 | コメント (0) | トラックバック (0)
2008年1月18日
中国のネット人口が2億人を突破
INTERNET Watch に 「中国のネット人口が2億人を突破、農村部や未成年層・中年層で増加」 という記事があった。 今年オリンピックを迎える中国の経済発展はすさまじいものがあるが、 それにともない、インターネット人口の増加もスゴイ勢いである。記事の小見出しには
ネット人口は2億1,000万人、うち1億6,300万人がブロードバンドともある。 すでに、ブロードバンド接続者数が日本の人口を超えてしまった ということだ。 この数字は、10億人いる中国の人口から考えると 16%と まだまだ少ないようだが、今後 さらに伸びて行くのは確実である。
各種サービスの利用率で、 最も多かったのが「音楽聴取」で 86.6%(1億8,186万人)であった。 自分的には これはチョット意外な結果だったが、 おそらく、iPod等のmp3プレーヤーへのダウンロードが含まれていると 考えると納得できそうだ。 音楽を聴きたいというニーズは どこの国でもあるようだ。
【参考リンク】
カテゴリー: Internet 22:35 | コメント (0) | トラックバック (0)
2008年1月14日
AT&T の デジタルTV
最近の AT&T は デジタルTVもサービスするようになったようだ。 知合いの方が新しいアパートに引っ越されたのだが、 その新築のアパートでは ここシリコンバレーに従来から普及しているケーブルTVサービスである comcast は利用できず、 代わりに、すべてのサービスを AT&T に頼まなければならいようになっていた。室内のネットワークに問題があったということで、 少しだけお手伝いさせていただいた。 その際、AT&T が設置していったルーターを見てみたが、 入力は、従来の細い電話線一本であった。 こんな細い電話線一本で、 家庭用の電話 と 高速インターネット、 そして デジタルTV までもをサービスしているのだ。 ただし、その方によると、デジタルTVのサービスはまだまだ不安定で、 時々 切れたりする問題があるようだ。
ちなみに、AT&T が設置していったルーターは 2Wire Inc. の 「3800HGV-B」。 Ethernetのポートが4つと WiFi にも対応しているので、 普通の家庭であれば、追加で何も買わなくてもよい。
アメリカの一部の地域で2年ほど前からサービスを開始していた AT&T のデジタルTVは、シリコンバレーでも広く普及し始めたようだ。
【参考リンク】
- AT&T
- 2Wire Inc.
- 2Wire 3800HGV Spec Sheet (PDF)
- CNET Japan 「AT&T、テレビネットワークサービスを提供開始」
- CNET Japan 『AT&TのIPTVサービス「U-verse」、いよいよ本格始動』
カテゴリー: Internet 22:22 | コメント (0) | トラックバック (0)
2007年9月27日
シリコンバレー の データ・センター 所在地一覧
通常、データー・センターの所在地(住所)は、 セキュリティーのため、情報を公開していない場合が多い。 ところが、あるサイトで、北カリフォルニア地区の データー・センターの所在地一覧がみつかった。Progent という、ネットワーク・サポート会社の 「 Enterprise Support Services 」 ページに、シリコンバレーに存在している 全てのデーター・センターではないが、 ほとんどの大手データー・センターの所在地が含まれているでの その部分だけ、ここに転載させていただくと、
Above.net / MFN
150 South First Street, San Jose
AT&T
3175 Spring Street, Redwood City
Bay Area Internet Solutions
2650 San Tomas Expressway, Santa Clara
ColoServ
360 Spear Street, San Francisco
ColoServ
ColoServ
650 Townsend Street, San Francisco
CRG West
55 South Market St, San Jose
eXchange @ 1100 Space Park
1100 Space Park, Santa Clara
eXchange @ 200 Paul
200 Paul St, San Francisco
Herakles Data
1100 North Market Blvd, Sacramento
Hurricane Electric
760 Mission Court, Fremont
Hurricane Electric
55 South Market, San Jose
ICG
8880 California Center Drive, Sacramento
InReach
1624 Franklin St. Ste 1102, Oakland
Internap
100 Century Center Court, San Jose
Level 3
1075 Triangle Court, West Sacramento
Level 3
1360 Kifer, Sunnyvale
MCI Telecommunications
274 Brannan Street, San Francisco
MCI / MAE-WEST
55 South Market Street, San Jose
Meer.net
(former Exodus data center), Mountain View
NACIO Systems
55 Leveroni Court, Novato
Navisite
650 Townsend, San Francisco
NaviSite
2720 Zanker Rd, San Jose
Navisite
3080 Raymond, Santa Clara
O1 Communications
1515 K Street, Sacramento
PAIX.net
285 Hamilton Ave, Palo Alto
Peer1
55 South Market Street, San Jose
QWEST
185 Berry Street, San Francisco
QWEST
60 Federal Way, San Francisco
QWEST
915-D Harkins Road, Salinas
QWEST
1400 Kifer Road, Santa Clara
QWEST
952 E. Lindsay Street, Stockton
Raging Wire
2710 GateWay Oaks Drive, Sacramento
SAVVIS
444 Toyama Dr, Sunnyvale
SAVVIS
1215 Borregas, Sunnyvale
SAVVIS
2403 Walsh Ave, Santa Clara
SAVVIS
4700 Old Ironsides, Santa Clara
SBC
611 Folsom, San Francisco
ServePath
650 Townsend Street, San Francisco
SF Colocation
365 Main St, San Francisco
Sonic.net
2260 Apollo Way, Santa Rosa
Sprint
3065 Gold Camp Rd, Rancho Cordova
Sprint
801 Newhall, San Jose
Switch and Data
534 Stockton Avenue, San Jose
Switch and Data
529 Bryant Street, Palo Alto
Telehouse
3045 Raymond Street, Santa Clara
Telepacific
55 Nicholson Lane, San Jose
Telepacific
1009 East Street, San Rafael
United Layer
1019 Mission Street, San Francisco
United Layer
60 Federal Way, San Francisco
Verio
2334 Lundy Place, San Jose
Verio
401 3rd Street, San Francisco
WilTel Communications
1005 North B St, Sacramento
XO
855 Mission Court, Fremont
【参考リンク】
カテゴリー: Internet 22:28 | コメント (0) | トラックバック (0)
2007年9月 5日
Comcastケーブル・インターネット 回線トラブル(6) おまけの ルータ解体
今回の問題のおかげで、リンクシス(Linksys)社のケーブルモデム「BEFCMU10」の 筐体の開け方も判明した。 我が家には、「BEFCMU10」と同じ形の ワイヤレス・ルータ 「 Linksys WRT54G Wireless-G Router早速、「WRT54G」の筐体を 以前のブログ 「Comcastケーブル・インターネット 回線トラブル(2) ケーブルモデムの分解」 で習得した方法で筐体を開けてみた。 今回は 幸運にも、前回のようにの ケースのカギ爪部分を破損することなく開けることができた。 寸法の個体差が激しいようだ。 基板をみてみると、多機能であるわりにはメインとなるのは 小さいチップ1コしかない。 まずは メイン・チップの温度を測るために 上蓋を取り除いた状態にして、ケーブルを接続し直し、 電源を投入。 その様子が上の写真。
ある程度時間がたったところで 実際にメインのチップに触ってみた。 これが非常に熱い。 どれくらい熱いかというと、3秒以上は続けて触っていられない程であった。 非接触温度計等がないので正確な温度が測れないのが残念だが、 感覚として60℃以上あることは間違いない。 よくも これだけの熱を出していながら 熱暴走しないのが不思議なくらいである。
さて、その熱いチップをよく見てみると、 これまた、ケーブルモデムの時と同様に 「BROADCOM」 のチップである。 表面には、
BROADCOM BCM5352EKPB RN0527 P10 748423 Nと 刻印されている。 このチップについては、 「BCM5352EL (AirForce? 802.11g Router System-on-Chip with BroadRange? Technology)」 のページにあるものであろう。 これによると、こちらのチップも「 200-MHz MIPS32R CPU core 」が搭載されており、 それに、「 5ポートの Fast Ethernet (FE) switch 」、 「 802.11b/g 対応のワイヤレスLAN 」機能が付けられているようである。 「BROADCOM」のサイトからすると すでにこの BCM5352 は リリースされておららず、 代わりに 「BCM5354 (802.11b/g Router System-on-Chip with BroadRange? Technology)」 の方がリリースされているようである。 こちらのチップは、内蔵プロセッサが「 240-MHz MIPS32R CPU core 」にアップグレードされているようである。
今までこのルータ、熱暴走したことがない、とはいえ、 これだけ熱いと心配だし、半導体としての寿命も短くなるので、 少しでも安定して長く動作させるための対策をとることにした。 ケーブルモデムと同様の放熱板をチップに付けようと思ったのだが、 手元にチップセット用の放熱板(ヒートシンク)が無かった。 そこで手持ちのジャンク基板の電源ユニットから、 パワートランジスタ用の放熱板を外してこのルータに取り付けることにした。 そのため、写真の放熱板には ネジ穴が開いていて少しカッコ悪いが、 これでも多少は、チップ内の温度を下げるのに効果があると思う。
今回は、応急処置的に放熱板を取り付けるだけとしたが、 将来的には 「 Linksys WRT54G v2 cooling hack」 にあるように、ケースに小型空冷ファンを取り付けて、 筐体内に熱がこもるのをおさえてゆきたいと思っている。
【参考リンク】
- BROADCOM日本語ページ
- BCM5352EL (AirForce? 802.11g Router System-on-Chip with BroadRange? Technology)
- BCM5354 (802.11b/g Router System-on-Chip with BroadRange? Technology)
- Linksys WRT54G v2 cooling hack
カテゴリー: Internet 22:46 | コメント (0) | トラックバック (0)
2007年9月 4日
Comcastケーブル・インターネット 回線トラブル(5) 原因についての考察
Comcast(コムキャスト)ケーブル・インターネットの回線がよく切れる問題については 我が家で使っている リンクシス(Linksys)社の ケーブル・モデム「BEFCMU10」の リセット・ボタンを押して ケーブルモデム自身をリセットすることで問題が解決した。 では なぜこのような問題が発生したのか。 どうして ケーブルモデムの電源の再投入では駄目で、 リセット・ボタンを押すことによってのみ 問題が解決したのかを自分なりに検証してみる。まず、昨日のブログでも書いたが、 接続問題が起こる前と後とでは、 コムキャストからDHCPで割り振られる IPアドレスが 大幅に違っていた。 具体的言うと、 問題発生前が 64.XX.XX.XX 、 問題発生後が 24.XX.XX.XX という具合だ。 IPアドレスの最上位の桁が変更される ということは、 コムキャスト側が非常に大きな変更、 例えば、コムキャスト側の通信機材を総入れ替えした、 というようなことが考えられる。
次に、 ステータス・ページ「Connection」タブの内容について。 接続問題の発生中と、 リセット・ボタンを押してケーブルモデムをリセットした後の 違いを見てみる。
昨日のブログと 同じ写真を貼り付けることになるが、 まず、リセット前の 「Connection」タブの内容について。 ここで注目しておきたい項目は、
- Acquire Downstream Channel: 819000000 Hz
- Downstream Channel ID : 76
- Downstream Power: -14.0 dBmV
- Downstream SNR: 28.0 dB
- Upstream Channel ID: 9
一方、リセット後の「Connection」タブの内容は この写真のとおりだが、 リセット前と比べて値が異なっている項目は
- Acquire Downstream Channel: 705000000 Hz
- Downstream Channel ID : 44
- Downstream Power: -7.4 dBmV
- Downstream SNR: 34.1 dB
- Upstream Channel ID: 3
これらの2つを比較して わかることは、 ダウンストリーム、アップストリーム、 共に ストリーム・チャンネルの値が異なっていること。 それから、「 Downstream Power 」の値が、大幅に違うことである。 特に、「 Downstream Power 」の値が -14.0 dBmV から -7.4 dBmV となっているのは 非常に大きな改善である。
では、「 Downstream Power 」の値は、具体的にはどれぐらいが適切なのか。 それについて調査の結果 見つけたのが、 「FAQ: Acceptable cable modem signal levels. (#5862)」 というページ。 この記事によると、ダウンストリームの信号レベルの許容値が
-15 dBmV to +15 dBmV maximum. -12 dBmV to +12 dBmV recommended.となっている。 このことからすると、 「 -14.0 dBmV 」という回線問題発生中の信号強度の値が、 推奨値の最低値「 -12 dBmV 」より低いことになってしまう。 おそらく このことが、問題の原因だと考えられる。
私はケーブルモデムの仕様に関しては全く調査したことがないので これから後は、私の勝手な推測でしかないのだが、 今回の問題の原因を私なりに考えてみる。
リンクシス(Linksys)社の ケーブル・モデム「BEFCMU10」は 工場出荷後の電源投入後、または、リセット・ボタンによる初期化後、 初めてケーブル回線を利用して通信を行う際に、 最も通信条件のよい(おそらく信号強度が最も強い)チャンネルを探し出す。 ただし、この作業には時間がかかるので、 一度探し出した通信条件のよいチャンネルについての情報を モデム内部のフラッシュメモリに記録しておき、 次回以降の電源投入の際には、起動を早めるために フラッシュメモリにある情報を元にコネクションを確立すると考えられる。
通常は この方法で、なんら問題は発生しない。 ところが、ケーブル・インターネット・プロバイダであるComcast側も、 日々、敷設しているケーブルの改善・拡張や、 通信機材のリプレースなどを行っており、 それに伴い、各個別のノード(各家庭)に対する通信環境も日々変化している。 そのため、ケーブル・モデム内のフラッシュメモリに記憶されたチャンネルが、 必ずしも最も通信条件がよいチャンネルとは限らない状況に陥ってしまい、 場合によっては、信号強度が推奨される規格以下となって 通信障害が起こる可能性が考えられる。
このような状況になった場合には、 ケーブルモデムの電源を単に入れ直しするだけでは まったく問題解決にはならない。 実際の問題解決のためには、 リセット・スイッチを押すことによって、 改めて 最も通信条件がよいチャンネル を探し出し、 それを、フラッシュメモリに保存させておく必要がある。
このように推測すると、今回の問題点の 原因 ならびに 各種実験の結果に対して ある程度 納得がゆく説明ができる。
以上のことから、このような問題に対応するための方法として、
- 日ごろ、ケーブルモデムの正常な状態のステータスの記録をとっておき、 使われているチャンネル番号 や 信号強度の値 を把握しておく。
- 時々、ネットワーク的に問題がない時間帯に、 ケーブルモデムのリセット・ボタンを押して、 ケーブルモデム自身のリセットする。
【参考リンク】
カテゴリー: Internet 22:05 | コメント (2) | トラックバック (0)
2007年9月 3日
Comcastケーブル・インターネット 回線トラブル(4) ケーブルモデムのリセット
強制冷却を行っても回線が切れてしまう問題が解決しないので、 しかたなく新しいケーブル・モデムを注文しようか と思いながらも、 現行の リンクシス(Linksys)社の ケーブル・モデム「BEFCMU10」が 本当に壊れてしまったのかを疑って、 最後の悪あがきを いろいろ行ってみた。「BEFCMU10」は、 http://192.168.100.1/ へ ブラウザーから接続すると ケーブル・モデム内部の ステータスが見られるようになっている。 ステータス画面には、「Modem」「Connection」「Modem Log」という3つのタブがある。 はじめの写真は、「Connection」タブの内容である。
悪あがきの 第一弾として、 Comcast(コムキャスト)の回線側に問題がないかどうかを 探ってみる方法を考えてみた。 つまり、現在の問題は ケーブル・モデムは正常であるのに 実は Comcast側の問題で 接続が切れているのではないか、 という疑問が残っているわけだ。
現在の症状として、 一度切れてしまったコネクションは、電源を切って再び入れ直さないかぎり復旧することはない。 また、電源を入れ直せば、その後すぐに復旧する。 これは、いかにも ケーブル・モデム内のCPUが暴走しているかのように見える。 ただし、コネクションが切れた状態でも、上記のステータス画面をウェブからみることができた。 これは、CPUが完全に暴走しているわけではない、ということだ。
これらの問題点を切り分ける実験として、 強制的に切断した回線が復旧するかどうかを実験してみた。 つまり、まず電源を切って十分にケーブル・モデムを冷やし、 それから電源を入れる。もちろん、ファンで強制的に冷却しながら。 回線がつながったことが確認できたら すぐに同軸ケーブルを外してコネクションを切断し、 それからすぐに同軸ケーブルをつなぎ直す。 CPUの熱暴走が本当の原因であるならば、 CPUが熱くなる前であればコネクションが復旧するはずである。 ところが、実際に何度も試してみたが 一度 同軸ケーブルを外した後は コネクションが復活することがなかった。
それから まだ試していない実験がリセット・ボタンである。 リセット・ボタンを押してコネクションを切断した場合、 その後コネクションは復旧するのか。 実際に実験してみると、コネクションは復旧した。 そして その後、ステータスのウェブページの「Connection」タブの内容をみてみると、 明らかにリセット前と比べて 表示されている値に 違いがあった。 また調べてみると、接続問題が起こる前と その後とでは、 DHCPによりComcastが自動的に割り振ってくる IPアドレスが 大幅に違うことも判明した。 これは、Comcast側が何らかの大きな変更を行った可能性が高い ということだ。
結論から書いておくと、実は このリセットを行った後、 回線が切れるという問題がまったく発生しなくなってしまった。 試しに ファンを取り除いて、ケーブル・モデムの 温度が高い状態にしても、回線が切れることは無かった。 つまり、モデム自身の熱暴走が原因ではなかった、ということだ。
これである意味、一件落着ではあるのだが、 折角なので ケーブルモデムをリセットする前と後での ステータス・ページ「Connection」タブの内容の違いと、 問題発生の原因について、もう一度 改めて検証してみようと思う。
カテゴリー: Internet 22:11 | コメント (0) | トラックバック (0)
2007年9月 2日
Comcastケーブル・インターネット 回線トラブル(3) ケーブルモデムの強制冷却
苦労しながらも どうにかケーブルモデムの筐体を分解することができたので、 まずは、上蓋を外した状態で、再度 接続し直してみた。リンクシス(Linksys)社の ケーブル・モデム「BEFCMU10」を 分解したついでに、基板をよく見てみると、メインのチップとして 「BROADCOM」 のチップが1個載っている。 チップの上面には、
BROADCOM QAMLink BCM3349KPB CK0537 P10 753662 NCと 刻印されている。 この 「QAMLink」 というのが、BROADCOM のケーブルモデム用チップのブランドのようだ。 詳しくは、 「BCM3349 (QAMLinkR DOCSISR 2.0 Single-Chip Cable Modem)」 に説明がある。 これを見ると、このチップの内部では、MIPS32 が 200MHz で走っているようだ。 いかにも熱が出そうな仕様である。
では、どれくらい熱が出ているかを体験するために、 上蓋を外した状態で 通常と同じように再度接続してみた。 レーザー温度計でもあればよいのだが、あいにく持っていないので 実際にチップ表面に触ってみる。 さすがに 200MHz MIPS32 が走っているだけあって かなり「熱い」。
このチップを どうにか冷却しなければならないのだが、 そこで、たまたま 調査中にみつけた 「Linksys WRT54G v2 cooling hack」 ページを参考にさせてもらって、 写真のように放熱板(ヒートシンク)を取り付けて 上からファンで冷却してみた。 ちなみに、ここで利用した放熱板は、 ジャンクの古いマザーボードのチップセットに使われていたモノを 拝借してきたものだ。 これだけ大きなファンで、ガンガン送風してやれば さすがにチップの温度も下がっていると思う。 実際に、ケーブルモデムに電源を入れた状態で 放熱板に触ってみても けっして熱くなることはなかった。
この状態で しばらくケーブル・モデムを走らせてみたのだが、 以前よりは頻度が少なくなったとはいえ、 やはり どうしても回線がダウンしてしまう。 既にこのケーブル・モデム「BEFCMU10」も寿命なのだろうか。
ということで、現在のケーブル・モデムが完全に壊れる前に、 新しい、ケーブル・モデムをインターネットで注文しておくべきかな、 と思って、いろいろ物色してみることにした。
【参考リンク】
- BROADCOM日本語ページ
- BROADCOM「QAMLink」
- BCM3349 (QAMLinkR DOCSISR 2.0 Single-Chip Cable Modem)
- Linksys WRT54G v2 cooling hack
カテゴリー: Internet 22:48 | コメント (0) | トラックバック (0)
2007年9月 1日
Comcastケーブル・インターネット 回線トラブル(2) ケーブルモデムの分解
熱暴走をしているかもしれない リンクシス(Linksys)社の ケーブル・モデム 「 BEFCMU10まず初めにお断りですが、ケーブルモデム等の機器の筐体を自分で開けますと、 メーカの保証が受けられなくなりますので、 あくまでも自己責任でお願いします。
さて 筐体を開けるためには、写真にあるとおり、 本体前方の青い部分 と 後方のグレーの部分が外れる ような感じである。 ゴム足の下にネジが隠してあるところまでは、簡単に見破れたのだが、 それから後が難しい。 いろいろ試したみたが、どうしても外すことができなかった。
そこで、分解途中のケーブルモデムを一旦 元にもどし、 回線が切れるたびに、何度も電源を入れ直しながら、 インターネット上で、リンクシス(Linksys)の この手の筐体の分解方法を検索してみた。 そうして見つかったのが、 「How do i open a Linksys Router」 とか 「Inside a Linksys Wap11」 というページだった。 これらの記事を参考にしてみると、 どうも筐体の左右にあるプラスチック接合部分が、 ネジ止め だけではなく、カギ爪が引っかかるような構造になっている ことがわかった。
いろいろ やってみて、どうにか外すことができたのだが、 結局 片方のカギ爪部分を破損してしまった。 写真は壊れなかった方のカギ爪部分。 このような構造ではしょうがない結果ともいえる。 ということで、Linksys のこの手の筐体を分解する場合は、 フレームを全く傷つけることなく行うのは 不可能だと考えたほうがよいでしょう。
そして どうにか 取り出せた基板が写真のとおり。 メインとなるチップは BROADCOM のチップが1つのようだ。 基板の裏面には、何も部品は装着されていない。
さて、これから冷却実験を開始することになる。
【参考リンク】
カテゴリー: Internet 22:29 | コメント (0) | トラックバック (0)
2007年8月31日
Comcastケーブル・インターネット 回線トラブル(1)
復旧のために ルーター や ケーブル・モデム を いろいろ いじっていると、 どうも ケーブルモデムの電源を入れ直すと復旧するらしいことがわかった。 そして、しばらくは繋がっているのだが、 また しばらくすると 回線が切れてしまう。
ちなみに、使っている機器は、 ケーブル・モデムの方が、 以前のブログ 「ケーブルモデム」 で紹介した リンクシス(Linksys)社の 「 BEFCMU10
ちょうど 暑い時期と重なっていたので、 熱のために、ケーブルモデムの半導体や電子部品が劣化してしまい、 熱暴走を起こしているのではないか、と考えた。 24時間 電源入れっぱなしの ネットワーク機器からの発熱は前々から気になっていたし、 以前、熱のためにある機材をダメにしてしまった経験もある。 加えて、リンクシスの BEFCMU10 も WRT54G も筐体が同じデザインで スタッカブルで収まりがよいので、我が家でも重ねて置いているのだが、 機器密度があがることにより、 これはこれで、熱が溜まりやすくなってしまっている。
そこで、もう壊れかけているのかもしれないが、 無理やりでもケーブルモデムに送風ファンを取り付けて、 強制的に冷やしてやることで、 新しいケーブルモデムを購入するまでの間だけでも 延命できないか、と考えた。 そのためには、まず、ケーブルモデムの筐体を開けて、 発熱しているチップがどこにあるのかを確認する必要がある。 ということで、早速、ケーブルモデムの解体作業に取り掛かった。
カテゴリー: Internet 22:36 | コメント (0) | トラックバック (0)
2007年4月 7日
FTP の アクティブモード と パッシブモード
FTPとは「File Transfer Protocol」の 頭文字からきており、 日本語では「ファイル転送プロトコル」と言う。 ネットワーク上でファイルを転送する代表的な 通信プロトコルである。 この FTPにおいては、時々 「アクティブモード」とか「パッシブモード」 とか言う言葉が付随していることがあるが、 はたして、それれらはどういう意味なのか?例のごとく、ウィキペディア の 「File Transfer Protocol」 を参照してみよう。 まず「アクティブモード(Active mode)」については、
アクティブモード(ポートモードとも言う)では、 クライアントがサーバへ待ち受けIPアドレスとポート番号を通知し、 サーバがクライアントから通知されたIPアドレスのポート番号へコネクションを確立しに行く。 このとき利用するポート番号が毎回異なるので、 ファイアーウォール、NAT(IPマスカレード)などを使った環境では 場合によってはうまく接続できないこともある。 この場合はパッシブモードを用いる。とある。そして「パッシブモード(passive mode)」については、
パッシブモードではサーバがクライアントへ待ち受けポート番号を通知し、 待ち受けポート番号の通知を受けたクライアントがサーバへコネクションを確立しに行く。とある。
現在の一般的なインターネット接続では 会社でも家庭でも、 ファイアーウォールなり NATルーター を経由している場合がほとんどだ。 このような接続条件下で FTP を行う場合には、 パッシブモードを利用した方が問題が起きにくい、ということがわかる。 但し、最近のNATルーターなどは、その辺の考慮がなされており、 どちらのモードでも問題なくFTPできるようになってきている。
上記のウィキペディアの説明だけでは、 技術的な部分についてはちょっと分かりにくいが、 もっと具体的な説明は、 ルーターを開発している YAMAHA の 「ftpのpassiveモード(PASVモード)って何ですか?」 に詳しく解説してある。
【参考リンク】
カテゴリー: Internet 22:23 | コメント (0) | トラックバック (0)
2006年12月30日
インターネットの転送速度を考える
今日のブログでは算数をして 現在のインターネットのスピードを実感してみようと思う。日本では光が流行っているようだが、 ここシリコンバレーでは残念ながら まだ普及していない。 こちらの ケーブル とか DSL の インターネット・プロバイダーから供給される レートを ここでは計算しやすいように、1Mbps と仮定してみる。 1Mbps って、バイト(1byte=8bit)に変換すると 128Kbyte となる。 つまり 1秒間に 128Kbyte 転送できるということだ。
厳密にはオーバーヘッドとか いろいろ考えなくてはならないのだけれど、 ここではそれを全て無視して、ザックリと計算してゆくと、
- 1秒間で 128Kbyte
- 10秒間で 1280Kbyte(1.2Mbyte)。 フロッピー1枚分くらい。
- 1分間で 7.68Mbyte
- 1時間で 460Mbyte。 1時間でも CD1枚分(700MB)には届かない。
- 1日(24時間)で 11Gbyte
- 1ヶ月間(30日間)で 332Gbyte
最近は、ハードディクスも 300GB とか 500GB とか珍しくなくなってきているが、 HDDの中身を1Mbpsのインターネット経由で全て転送するとしたら、 300GB では 約1ヶ月、500GB は 1ヶ月でも転送しきれない、 ということになる。
【参考リンク】
カテゴリー: Internet , 通信 22:37 | コメント (0) | トラックバック (0)
2006年3月 7日
WiFi での ローミング
WiFiにおけるローミングについて リンクシスの日本市場向けアクセスポイント「WAP54G-JP」のサポートページにその記述があるので、それを紹介してみよう。サポート・ページの質問事項として、 「 複数のアクセスポイントを設置してローミングすることはできますか?」とある。 その回答を引用させていただくと
本製品はローミング機能(複数の無線アクセスポイントの自動切替)に対応しております。 ローミング機能を利用する際はアクセスポイント同士の電波が干渉しない様各アクセスポイントの チャネルを異なる値に設定して下さい。 干渉が発生した場合、ローミング機能が上手く働かない場合があります。となっている。キモは電波の干渉を避けるようにチャンネルを設定することのようだ。 それに関する注意点として、
※ 設定したチャネルの周囲3チャネルは電波が干渉する可能性がございますので、 アクセスポイントを複数設置する際は それぞれのチャネルを4以上離れた値に設定してご利用下さい。とある。それから設定例として、4台のアクセスポイントを設置する際には チャネルを、1, 5, 9, 13 と言うように、上記の注意点の具体例を挙げている。
しかし実を言うと、日本語ページの情報だけでは情報が足りない。 英語版のサポートページには、
The SSID should be the same for all the units on the LANという記述がある。 つまり、ローミングに利用する全てのアクセス・ポイントで SSIDを共通にしておかなければならないようである。 また、
If WEP is enabled, all WAP11 units must have the same algorithm, passphrase, keys, and tx key in order for the wireless equipped machines to roam.とある通り、WEPを使用する場合は、それに関する 暗号化のビット数やパスフェーズ等も共通にする必要があるとのことである。
カテゴリー: Internet 22:38 | コメント (0) | トラックバック (0)
2006年3月 6日
アンテナの威力?
チョット広いオフィスやご自宅でワイアレスLANをされるとき、 もう少し、電波が強ければな、と思われるときがあると思う。 そんな時、ルータやアクセスポイントがリンクシスだったら、 付け替え様のアンテナ というものが別売りで販売されている。
実際に従来のアンテナと、この 高利得アンテナを比較してみた。 自分の所有する機材では、正確なデシベル値までは測定できなかったが、 PC付属のWiFiソフトで表示される電波強度のグラフでは それなりに信号強度が上がっていたようだし、 こころなしか、エラー率が下がったように感じた。 この様に、アクセス・ポイント側のアンテナを高利得なものに交換してみるのも、 全く無意味ではないようだ。 但し、ルータ本体の値段が50ドルちょっとで、 別売りのアンテナの値段が40ドルちょっとでは、 そのコスト・パフォーマンをどう判断するかが問題である。
カテゴリー: Internet 22:26 | コメント (0) | トラックバック (0)
2006年3月 5日
Linksys PoE Adapter Kit
お知り合いのかたから、 チョット広いオフィスで ワイアレスLANをしたいということでご相談を受けた。 設置場所の状況から、天井にアクセス・ポイントを 取り付けた方がよさそうだったのだが、 それに関して調査してみた結果、辿り着いたのがこれ。
PoEについては、前回のブログ「PoE」 で言葉の定義についてはクリアになったと思う。
通常、PoEに対応しているようなアクセス・ポイントは高級品で値段が高い。 ところが、リンクシスの製品に限って言うと、 このPoEアダプターを利用することにより、 本体自身はPoEに対応していないような 安価なアクセスポイントを 一瞬にしてPoE対応にすることができてしまう。
また、これらの製品は、日本市場では販売されていないようだ。 しかし、12V仕様の WAPPOE12 の方は、実際の製品を手にしてみたのだが、 付いてくる電源ユニットは100V対応だったので、そのままでも日本国内で利用可能だと思う。
カテゴリー: Internet 22:42 | コメント (0) | トラックバック (0)
2006年3月 4日
PoE (Power over Ethernet)
イーサーネット・ケーブルから電源を供給する規格がある。 それを、「PoE (Power over Ethernet)」と言う。 IP電話機等の普及に伴い2003年6月に規格化されたようだ。例のごとく この手の用語に関しては、e-words より引用させていただくと、
Ethernetの配線に使うケーブル(カテゴリ5のより対線)を利用して電力を供給する技術。 2003年6月にIEEE 802.3afとして標準化された。とある。
また、ウィキペディアの「PoE」のページにも同様のことが書かれているが、 もっと詳しい仕様の解説として、
電力の供給にはUTPケーブル上の10BASE-T/100BASE-TXでは使われていない4本のピンを利用するTypeBと データ線と電力が共用であるTypeAの方式がある。 TypeAでは1、2、3、6番のピンを、 TypeBでは4、5、7、8番のピンを利用し、 それぞれ最大48V/15.4Wで供給する。 給電機器は製品仕様としてどちらかのタイプを選択する事が出来るが、 受電機器はどちらのタイプからでも受電できる仕様にしなければならない。とある。PoEの方式に、ここに出てきた、TypeA と TypeB あることは、 これを読むまで知らなかった。
この規格は、IP電話機 を中心に、 主に電力供給の困難な場所に設置された スイッチング・ハブ、アクセス・ポイント、ウェブカメラ 等への 電源供給方法として利用されている。
カテゴリー: Internet 22:00 | コメント (0) | トラックバック (0)
2006年1月24日
MAC Address Clone とは
前回のブログ「MAC Address とは」 で「MAC Address」まで簡単にご説明したので 今日こそは「MAC Address Clone」について。以前「コムキャスト・インターネットでのPCとの配線について」 でも触れたように、コムキャストの場合、インターネットの アクティベーションの際に使ったPCのMACアドレスがコムキャストのサーバーに登録されている。 そしてこのアドレス情報を元にして通信が行われる。
この状況で、各家庭でPCを複数台つなぎたいということで、 ブロードバンド・ルーターを買ってきてつなごうとすると、 コムキャストに登録されているMACアドレスと異なるため、 通信できなくなってしまう。 この時点で、コムキャストに対し、MACアドレスの変更ができるのかもしれないが、 それも結構煩雑でありなかなか難しい。 これでは、ルーターがなかなか売れない。
そこでルータ会社がとった方法は、 ルータのインターネット側ネットワークポートの MACアドレス を書き換えられるようにすること。
つまり、コムキャストはアクティベーションに使ったPCのMACアドレスを覚えているので、 新しく買ってきたルータに、そのPCのアドレスを割り振ることができれば、 ルータはそのPCに成りすますことができる。 これによりコムキャストのサーバーは、相手が今まで通信していたPCだと思い込んだまま、 ルータと通信を始めるわけだ。 これでわざわざ、コムキャストへ変更手続きをすることなく ルータを接続できることになる。 この PCのMACアドレスをルータに割り振る機能のことを「MAC Address Clone」と呼んでいる。
カテゴリー: Internet 22:24 | コメント (0) | トラックバック (0)
2006年1月23日
MAC Address とは
前回のブログ「コムキャストへの WRT54G の接続」 で「MAC Address Clone」について触れた。それについて解説しようと思ったが、 その前にまずは「MAC Address」について。「MAC Address」とは、 「Media Access Control Address」の略で、 ネットワーク機器を識別するための物理的なアドレスのこと。 最も普及しているイーサーネットなら、6バイト(48ビット)の長さになっている。 そのため、Linksys WRT54G の管理画面の「MAC Address Clone」ページには 6個の入力欄が用意されている。
このアドレスには決まりがあり、 始めの3バイトが「ベンダーコード」と呼ばれ、 ネットワーク・カードの製造会社により番号が決まっている。 残りの3バイトはそれぞれの製造会社が重複しないように 各ネットワーク・カードに割り振っている。 このようにアドレスを決めている以上、理論的には世の中に全く同じMACアドレスの ネットワーク・カードは存在しないハズである。
イーサーネットを使ったネットワークでは、世の中に同じアドレスは存在していない筈なので、 この MACアドレス を宛先として通信している。 例えば簡単に言うと、送り元のネットワーク・カード(Network Interface Card なので、以下 NIC と表記)が 「MACアドレス 00-0C-6E-66-EA-91 のネットワーク・カードさん、この信号を受信してください。」 みたいな信号を発信する。 すると、同じネットワークに繋がっている全てのNICがそれを受信して、 「この信号、俺宛かな?」とか言いながら、その信号の宛先を見て、 自分宛でなければそれ以上何もしないし、もし自分宛であればその内容を受け取って、 処理を開始する、なんてことをやっているわけである。 (実際は、最近ほとんどスイッチング・ハブになったので、もっと複雑なのですが。)
カテゴリー: Internet 22:57 | コメント (0) | トラックバック (0)
2006年1月22日
コムキャストへの WRT54G の接続
DSLやケーブルによるインターネット・サービスを複数のPCで共有しようとする場合、 「DSLルータ」とか「NATルータ」または、「ブロードバンド・ルータ」とか呼ばれるSOHO向けの製品を買ってきて DSLモデムやケーブル・モデムとイーサーネット・ケーブルで接続するだけで動作することもある。
しかし、コムキャスト(comcast)の場合、それだけではうまくゆかない。 これは、「コムキャスト・インターネットでのPCとの配線について」 でも触れたように、アクティベーションの際に使ったPCのMACアドレスが登録されているからだ。 その設定方法を、ケーブルモデムが Linksys BEFCMU10 で、ルータを Linksys WRT54G であることを前提とすると、 その手順は、
- ケーブル・モデムとルータ間をイーサーネットケーブルで接続する。WRT54G側は背面の 「Internet」と表示されているポート。
- アクティベーションの際に使ったPCをWRT54G背面の残りのポート(1〜4どこでもよい)につなぐ
- PCからWRT54Gへログインする。
- [Setup]メニューから「MAC Address Clone」を選択。
- 「MAC Clone」 を[Enable]にする。
- 「Clone Your PC's MAC」ボタンを押す。すると、その上の「User Defined Entry:」欄の番号が変わる。
- 「MAC Clone」 を[Enable]にする。
- 画面下の「Save Setting」ボタンを押して記憶させる。
カテゴリー: Internet 22:57 | コメント (0) | トラックバック (0)
2006年1月18日
ルータ WRT54G
コムキャスト・インターネットもそうだし、 DSLにしてもそうなのですが、基本的な契約は その回線には一台のPCをつなぐことになっているはずです。 そこで、その回線に無理やり複数のPCをつなごうとすると、 ルータと言うものが必要になってきます。
私は個人的には ずーっと リンクシス(Linksys) を使ってきていて 取り扱いになれているので、ご相談を受けた際は、 いつもこれをお薦めしている。 ちなみにLinksysは数年前にシスコ(Cisco)に買収されて、 今では Ciscoの SOHO向けのブランドとなっています。
この Linksys WRT54G Wireless-G Router は 背面には4ポートのスイッチも内蔵されているので、 イーサーネット・ケーブルで4台までのPCがそのまま接続できる。 また、54Mbpsの Wireless-G (802.11g)のワイアレスにも対応している。
自分自身も使っているし、 他の方々にも使ってきてもらっているが 今のところ、これと言ったトラブルは起きていない。 お薦めの一台です。
カテゴリー: Internet 22:13 | コメント (0) | トラックバック (0)
2006年1月17日
コムキャスト・インターネット アクティベーション
「コムキャスト・インターネットでのPCとの配線について」 の続き。 コムキャスト・インターネットを申し込む場合、 Self Installation Kit を選択できるが、 そのキットとケーブル・モデムの配線が 終わってからについて。Self Installation Kit による ケーブル・モデムまでの同軸ケーブル(テレビ用の電線)による配線も イーサーネットによるPCとの接続も終了したら、 コムキャストに電話を掛けてアクティベーションしてもらうことになる。
そこで電話を掛ける前に準備しておかなければならない情報は
- コムキャストのアカウント・ナンバー
このお話は既にケーブル・テレビのサービスを受けていることを前提としているので その請求書にあるアカウント・ナンバーのこと。 - ケーブルモデムのシリアルナンバー
前回紹介させていただいた BEFCMU10の場合、本体裏面に書いてあって、アルファベットと数字が混じった12桁。 これは、ケーブルモデムのメーカーや機種によってまちまちだと思う。
- ケーブルモデムのMACアドレス
これも BEFCMU10の場合、本体裏面に書いてあってアルファベットと数字が混じった12桁。 「Cable MAC address」と「USB MAC address」の二つがあるので混同しないように。 この二つは最後の1桁か2桁が違っているだけのハズ。 前回の私のお薦めに従って、イーサーネットを使っている場合は、 「Cable MAC address」の方になる。
カテゴリー: Internet 22:44 | コメント (0) | トラックバック (0)
2006年1月16日
コムキャスト・インターネットでのPCとの配線について
「コムキャスト インターネット配線工事」 の続き。 コムキャスト・インターネットを申し込む場合、 Self Installation Kit を選択して キットとケーブル・モデムの配線が 終わったら、今度はPCとの接続。Self Installation Kit による ケーブル・モデムまでの同軸ケーブル(テレビ用の電線)による配線が 終了したら、 ケーブル・モデムからPCへの配線が必要となるが、 この時点における、 私からの注意事項をいくつか。
- 自分のPCを使う
コムキャストの場合、アクティベーションした際のPCのアドレス (正確に言うとネットワークカードのMACアドレス)が 登録されてしまう。 将来、これが必要になる場合があるので、 友達からの借り物PCなどは使わないこと。アドレスがわからなくなってしまう。 - イーサーネットを必ず使う
前回紹介させていただいた BEFCMU10の場合、 USBポートによるPC接続も可能であるが、 必ず、イーサーネット(Ethernet)を使うこと。 その方が将来、いろいろ都合がよい。 イーサーネットのポートとは 電話線のコネクタより一回り大きな8ピンタイプ。
- どのPC、どのポートを使ったか記録しておく。
自分のPCを使うと言っても、複数持っている場合は、 アクティベーションの際、どのPCを使ったか記録しておくこと。 また、機種によっては複数のネットワーク・ポートを 装備したPCがあるので、そのうち、どのポートに接続したかを 記録しておくこと。
カテゴリー: Internet 22:18 | コメント (0) | トラックバック (0)
2006年1月12日
コムキャスト インターネット配線工事
昨日のエントリー 「ケーブルモデム」 からの続きで コムキャスト(Comcast) のケーブル・インターネットのアクティベーションの 方法についてケーブル・インターネットをお願いすると、 以前は、必ず、コムキャストの人に 来てもらわなければならなかった (Professional Installation $99.00) が、 最近は、既にテレビのサービスを受けている場合の様に 同軸ケーブルが家庭まで敷設されていれば、 人を呼ばずに自分で簡単な工事 (Self Installation Kit $9.95) をし、あとは電話ですませることができるようになっている。 ちなみに、ケーブルモデムのレンタル料は一月3.00ドルとなっている。
今回の友人宅では、 安い、Self Installation Kit ($9.95) をオーダーした。 すると、数日後にそのキットが送ってきた。 内容は、白い同軸ケーブルが 長さ10mくらいのが1本、 1mくらいのが1本。 ケーブルの信号を2つに分けるための分配器、 それから何枚かの説明書がはいっていた。
接続は簡単で、今までテレビやセット・トップ・ボックスに繋がっていた ケーブル本線を外し、そこに分配器を取り付け、2つある出力から、 片方は従来の機器へ、もう片方をケーブルモデムへ接続するだけである。 道具もいらない簡単な工事である。
あとは説明書に従ってコムキャストに電話して ケーブルモデムを認識してもらわなければならないのだが、 それについては、またの機会に。
カテゴリー: Internet 22:33 | コメント (0) | トラックバック (0)
2006年1月11日
ケーブルモデム
ケーブル・インターネットのサービスを受けるためには ケーブルモデムが必要になるのわけだが、 コムキャストの場合、借りることもできるし、 自前でそろえることもできる。 友人には、私の趣味でリンクシス(Linksys)社の BEFCMU10
回線の契約より、一足はやくケーブルモデムが届いた。 本体底面をよく見るとレベルの Model No. が「BEFCMU10 Ver.4」 となっていた。 先に動作確認を行ってみるために、 ケーブルはつながずに、 試しに、イーサーネットでPCをつないでみた。 DHCPサーバー機能が動作しているらしく、 自動的にIPアドレスが取得できた。 それによるとケーブルモデム自身のアドレスは 192.168.100.1。
これまた、試しに、ブラウザーからこのアドレスを叩いてみると、 ステータス画面が表示された。 これで、このケーブルモデムが最低限 動作していることが確認できた。 ステータス画面は 「Modem」「Connection」「Modem Log」の三つのタブに分かれているが、 どれも見るだけで、設定が変更できるところはない。
これをお読みの方の中にも、もし、 Linksys の BEFCMU10 をお使いの方がおられたら、 試しに、ここ をクリックしてみてください。 場合によっては、ケーブルモデムのステータス画面が表示できると思います。
カテゴリー: Internet 22:52 | コメント (0) | トラックバック (0)
2006年1月 8日
アメリカでの無料ISP
以前、日本における 無料インターネット・サービス・プロバイダーを紹介 させていただきましたが、それでは、そのアメリカ版は存在しないのでしょうか?いくつかググってみたのですが、 全米にアクセスポイントがあり、なおかつフリー、 それからユーザーの登録もいらず、 特殊なソフトをインストールする必要もない、 というような、理想的な無料ISPは見つかりませんでした。 その意味からすると、 日本での「Soloot」 はすごいサービスであると言えます。
では、私が見つけた中で一番理想に近いISPは、と言いますと、 「NoCharge.com」。 ここはアメリカ北西部、シアトル近辺と ニューイングランドにアクセスポイントを持っているようです。 特殊なソフトのインストールもいらず、 変な広告がポップアップしてくる心配もありません。 ですから設定は、通常のWindowsのダイアルアップから 「username: guest」、「password: password」 で繋がると書いてあります。 試しに、ここシリコンバレーからもダイアルアップしてみましたが、 問題なく繋がりました。
ローカル局内でない場合、 多少の電話料金はかかってしまいますが、 DSLやケーブルが使えない等、 非常事態に利用すると便利でしょう。
カテゴリー: Internet , 通信 22:25 | コメント (0) | トラックバック (0)
2006年1月 7日
トーン と パルス (3)
先日の 「トーン と パルス (2)」 の続きで、 ウィンドウ上での「トーン」と「パルス」の設定方法について。調べてみると、マイクロソフトのサポート・オンラインで 「ダイヤルアップでインターネット接続できない時のトラブルシューティング 」というページが見つかりました。 このページには、いろいろなチェック項目や対策が挙げられていますが、 その中に、「ダイヤル方法の設定」という項目で、 「トーン」 と 「パルス」の設定方法が記述されています。 参考のために、その部分だけ引用させていただくと、
- [スタート] ボタンをクリックし、[プログラム] - [アクセサリ] - [ダイヤルアップ ネットワーク] をクリックします。
- ISP へ接続するためのダイヤルアップ接続のアイコンをダブルクリックします。
- [電話番号] ボックスに、ISP のアクセス ポイントの正しい電話番号が入力されているかどうか確認します。
- [ダイヤルのプロパティ] ボタンをクリックします。
- [所在地] ボックスで、[市外局番] ボックスに正しい番号が入力されているかを確認します。ここには、ISP のアクセス ポイントの市外局番ではなく、必ずご自分の現在地の市外局番を入力します。
- 外線発信番号を使用している場合には、[外線発信番号] の [市内]、[長距離] ボックスに、正しい番号を入力します。
- [ダイヤル方法] で、ご使用の回線に合った方法を選択しているか確認します。プッシュ回線の場合には [トーン] オプションを、ダイヤル回線の場合には [パルス] オプションを、選択します。
カテゴリー: Internet , 通信 22:56 | コメント (0) | トラックバック (0)
2006年1月 6日
トーン と パルス (2)
先日の 「トーン と パルス (1) 」の続きで、今回はモデムのコマンドについて。まず、昔話しになってしまいますが、 私がモデムを最初に使いだした頃は、 1200bpsが主流で、値段が2〜3万円だったと思います。 その倍速の2400bpsのモデムなんかナント10万円もしていました。 その当時はまだ、インターネットなんてものはなくパソコン通信の時代です。
モデムのコマンドに関しては、 その当時、モデムの最先端をいっていた ヘイズ(Hayes)社が提唱した ATコマンドというのがありました。 これは、モデムへのコマンドの先頭が 必ず「AT」から始まっているので、 そう呼ばれているようです。
具体的には、 「ATDP 123-4567」 というように打ち込むとモデムから電話が掛けられます。 この「ATDT」というコマンドのうち、 「AT」は上記のとおり、全てのコマンドに付けられる接頭語。 次の「D」が ダイアル(Dial) の「D」。 最後の「T」が トーン回線を表しています。 ですから、もし、パルス回線方式の場合は 「ATDP 123-4567」となります。
実は最近のモデムもスピードは速くなっていても 使っているコマンド体系は昔ながらの ATコマンドになっています。 しかし、最近のWindow上からダイアルアップする場合は、 そのコマンドを表には全く見えない状態で接続するので、 ユーザーは全くその存在を知る必要がありません。
カテゴリー: Internet , 通信 22:47 | コメント (0) | トラックバック (0)
2006年1月 3日
トーン と パルス (1)
先日のブログで 「無料インターネット・サービス・プロバイダー「Soloot」 」について書かせていただきましたが、 その後日談。知り合いの方から、お正月ということで帰省した日本のご実家で、 早速、例の 無料インターネット・サービス・プロバイダー「Soloot」へ接続しようとしたが なかなかつながらない、という電話をいただきました。
電話口で結構いろいろ「あーでもない、こーでもない」とお話を伺っていると、 実はその方のご実家の電話回線のダイアル方式が「トーン」ではなく 「パルス」だと言うことが判明しました。 ちなみに、「トーン」と言うのがダイアル・ボタンを押したときに 「ピッ、ポッ、パッ」というタイプ。 一方「パルス」の方は「カタカタカタ、カタカタ、カタカタカタカタ」という音がするタイプ。
いまだに、あるんですねー 「パルス回線」 って言うシロモノが。 実は私も日本にいる頃は、 確かパルス回線の方が基本料金が少しだけ安くて、 それを使っていたような記憶があります。 しかし、こちらアメリカに来てからは、 まだ一度もパルス回線に出くわしたことがないので 完全にその存在を忘れさっていました。
それにしても、知人の方、 お金が掛からないようにと、無料プロバイダーの接続を試みたのに、 国際電話を掛けるハメに陥って、結局は高くついてしまったようです。
さて、私も仕事柄、今までに何度もモデムによるダイアルアップ接続の設定を してきましたが、いまだにウィンドウ上でのパルス回線の設定なんて、 やったことがありません。果たしてどうするのかな?
カテゴリー: Internet , 通信 22:54 | コメント (0) | トラックバック (0)
2005年12月20日
無料インターネット・サービス・プロバイダー「Soloot」
こちらシリコンバレーに住む方々が日本に出張する際に、 インターネットにつなぐ良い方法はないか、と尋ねられることがある。 チョット調査してみたので、その結果をご報告しよう。海外在住者が日本に出張する場合でも、 最近の日本のホテルには、インターネットの接続サービスがあるところが多いので、 そういうホテルを選べばノートブックPCからのメールのチェックには まったく問題は起きないと思う。
ところが、よく尋ねられる質問で、 日本の実家が地方であり、かつ、御身内がITにあかるくないので DSL等に加入していない場合がある。 できれば実家に滞在中にも、 せめてメールのチェックくらいはしたいと思うのが普通。 しかし、実家滞在中のためだけに ダイアルアップ・アカウントを持つのも不経済だ。 さて、いい方法なないものだろうか。
調べてみると、日本には 無料インターネット・ダイアルアップサービス・プロバイダーが存在していた。 それも、専用のソフトをインストールしたり、ユーザー登録をしたり、 広告が画面にポップアップしてきたりすることは全くなく、 通常のWindowsのダイアルアップのセットアップを行うだけで アクセスできる。 そのプロバイダーとは、「 Soloot 」である。 ここは、アクセスポイントも日本全国に576カ所あり、 その全ての番号は下4桁が必ず「5010」となっている。 また、全国共通の電話番号 0570-300-501 というのもある。 ログインも「ID: solo 、 Pass: solo 」と簡単。 試しに、アメリカから国際電話で掛けてみたが、まったく問題なかった。
接続中の広告もなく、ユーザー登録もないのに、 どうやってこのような完全無料の形態で、 ここまでのインフラを提供できるのか、 そのビジネスモデルを知りたいところではある。 この年末年始にご帰国の方々がいらしたら、是非お試しいただきたい。
カテゴリー: Internet 22:17 | コメント (0) | トラックバック (0)
2005年9月12日
電車男
今、日本ではテレビドラマ「 電車男このドラマ、ネットの世界を詳しくない方々にもわかりやすく表現しよう という努力の跡が伺える。 それでも、ネット特有の言い回しや、 インターネットに触れたことのない年代層には理解不可能かな、と思った。 例えば、_|‾|○ って、始めてみた人には何のことだかわからないよね。
東京方面に行くと必ず秋葉原に通っていた人間としては、 他人事とは思えないところがあったりする。 とは言っても、最近の秋葉は、私が徘徊していた頃とは だいぶ趣きが変わってきているようだが。
気になったので、少しググってみたら、 こんなサイト がみつかった。 このお話し、やはり舞台は「2ちゃんねる 」であったようだ。 ここの過去ログを少しだけ読んでみたが、 テレビドラマが結構、事実に忠実に作られているな、と感じた。
この「 電車男
カテゴリー: Internet 20:51 | コメント (0) | トラックバック (1)
2005年9月11日
ドメイン名の横取り事件
あるサイトのインターネット・アドレス(ドメイン名)が横取りされてしまった。このブログでも何度も取り上げている PukiWiki の公式サイト PukiWiki.org である。 この PukiWiki.org の問題については、 このブログでも「Pukiwiki本家サイトのアクセス不能について」として取り上げたことがあった。 ことの経緯まではわからないが、結果的に このアドレスの所有権を奪われてしまったようだ。 現在、PukiWiki の公式サイトは、 http://pukiwiki.sourceforge.jp/ に変更されている。 この件についての詳しいことは、そこの 「DNS名 PukiWiki.org の喪失について」に書かれている。
ちなみに、PukiWiki.org は、今どうなったかと言うと、 実際にこのアドレスにアクセスしていただくとすぐに判ることだが、 Sedo というドメイン名競売サイトから「売り」に出されている。
このブログを読まれている方の中にも 会社を経営されていたり、ボランティア・NPO団体のウェブページを 管理・運営されている方もおられると思う。 ドメイン名の更新手続きに問題があり、 今まで利用していたアドレスを横取りされてしまう可能性は誰にでもある。 そうなるとウェブ・ページのアドレスはもちろん、 Eメールのアドレスも使用不可能となってしまう。 ビジネスとしては大変 大きな損失だ。
そういう、最悪の事態を避けるためにも、 今一度、ドメイン名の有効期限の確認と、 そのドメイン名のレジストラ(登録会社)からの コンタクト用Eメール・アドレスがどのEメール・アドレスに なっているのか。 そのEメール・アドレスへの通知メールを間違いなく取得できるのか、 をもう一度ご確認いただきたい。 お使いのドメイン名登録会社が、まともな会社であれば、 期限切れの前に何度もEメールで通知が送られてきているはずである。
カテゴリー: Internet , Wiki 23:10 | コメント (0) | トラックバック (0)